Technology presumes there's just one right way to do things and there never is. ~Robert M. Pirsig
I CONFIGURED PCSX2 AND NOW I CAN PLAY PLAYSTATION 2 GAMES ON MY LAPTOP!
*standing ovation*I think you'll agree that that's quite an accomplishment for a tech noob like me.
Okay, so if you're asking how I did it...
Uh...
I'm not that good at giving tech tutorials coz I'm the one who's always googling around for instructions on tech stuff.
But here's a short tutorial for those interested to play PlayStation Two games but lack the cash to actually buy a real console (Or in my case, lacking a television in Singapore).
1. Buy a PS controller.
2. Buy a PS2 converter for PC so you can connect your PS controller to the computer via USB. You can easily get one from any video game shop.

3. Download PCSX2 and the bios. Google it yourself.
4. Install PCSX2.
5. Run PCSX2 (if it doesn't run, right click it and click on 'Run as administrator'), and go to Config >> Configure.
6. Under Graphics, pick GSdx9.
7. Under Cdvdrom:
(a) If you're running games from PlayStation DVD's (which I would recomend), pick P.E.Op.S. CDVD Driver.
(b) If you're running iso's/roms, pick Linuzappz Iso CDVD driver.
[From this point on, all the instructions I'm giving is based on option 7(a).]
8. Click set bios directory, and pick the folder which you have downloaded your bios in.
9. Under Bios, pick USA v02.00 Console.
10. Leave all other options as default.
Here's a screenshot:
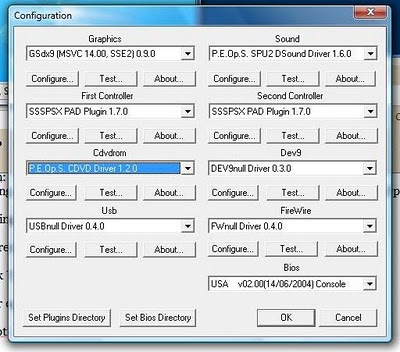
11. Click OK. Then go to Config >> Graphics. Under Resolution pick windowed; under Renderer pick Direct3D; under Shader pick Pixel Shader 1.1.
Again, screenshot:
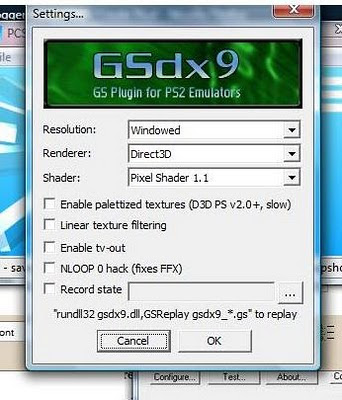
12. Click OK.
13. Connect your PS controller to the computer then go to Config >> Controllers and cofigure your controller. If you need help in this part, I'd recommend that you jump off a building instead.
14. Go to Config >> Memcards, then click 'select Mcd' (kinda reminds me of McDonalds; urgh getting hungry); a new window will appear. Double click on Mcd001.ps2.
15. Go to Config >> Cdvdrom. This part gets a little tricky (not that the others weren't) coz you'll have to keep in kind that after you're done, if your game can't run properly, you may wanna make some changes in this section. Under Interface, pick W2K/XP then under Drive, pick the drive which you put you DVD in. Under Caching Mode, pick Async read. Leave the others as default. Click OK.
16. Go to File >> Run CD/DVD, and the PlayStation 2 screen will (hopefully) show up. Do your stuff (configurations, language, time, date, memcard formatting, etc).
17. Insert your DVD game, then go to File >> Run CD/DVD. It should work. If not, go back to step 15 and try doing some of your own editing there. I dunno - change the Interface or Caching Mode or something.
18. If it still doesn't work, then do whatever (Google, trial and error, try using another DVD, ask for help, reconfiguring using your own configurations) till it does.
At least that's what I did.
Took me 5 hours to finally make it work.
Word of caution: Make sure your PC has good specs; I tried it on my laptop and it got laggy; probably coz my graphics weren't good enough.
Anything else you don't know? Don't ask me. Ask Google.
I managed to run Resident Evil 4 on my laptop for a while (I got to the point where I managed to sluggishly kill my first flesh-eating creature) before getting sick of the laggy-ness.
Gosh, I can't believed I just wrote a whole tutorial on some tech stuff. I feel accomplished.
***
Going back to Singapore tomorrow.
=(
 3. Download PCSX2 and the bios. Google it yourself.
3. Download PCSX2 and the bios. Google it yourself.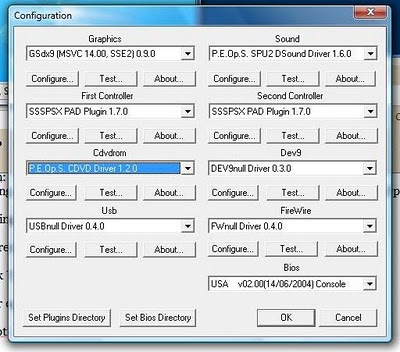 11. Click OK. Then go to Config >> Graphics. Under Resolution pick windowed; under Renderer pick Direct3D; under Shader pick Pixel Shader 1.1.
11. Click OK. Then go to Config >> Graphics. Under Resolution pick windowed; under Renderer pick Direct3D; under Shader pick Pixel Shader 1.1.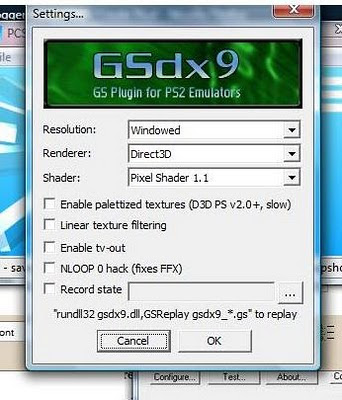 12. Click OK.
12. Click OK.




 Sandals from Birkenstock - DISNEY LIMITED EDITION!!!
Sandals from Birkenstock - DISNEY LIMITED EDITION!!!